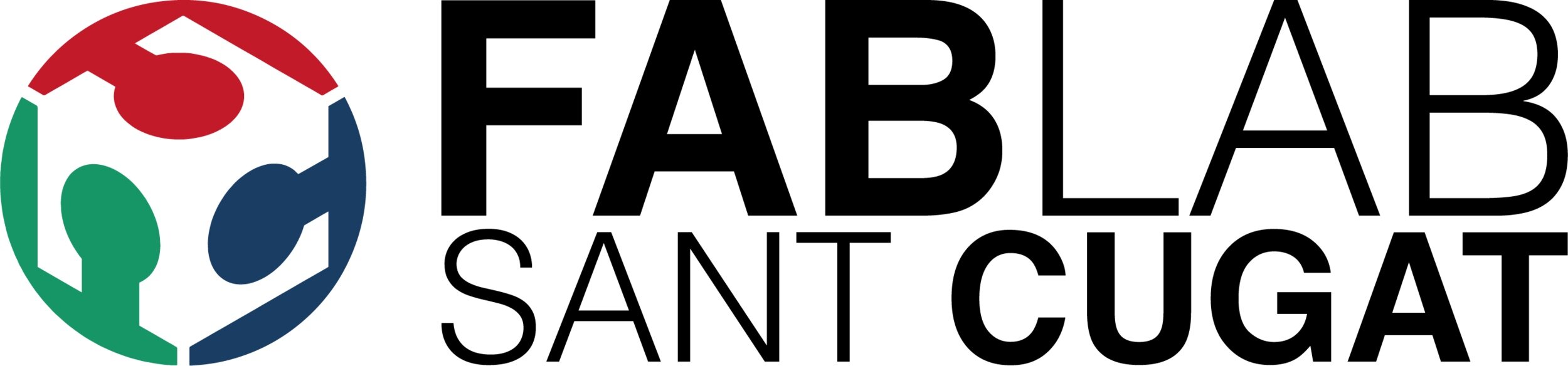Litofanía: ¿Qué es y cómo puedes imprimir tus fotos en 3D?
¿Te gustaría imprimir tus fotos en 3D? Te enseñamos a cómo hacer una litofanía para que, a contraluz, puedas ver tus imágenes en 3D.
¿Sabes qué es una litofanía?
Una litofanía es una obra de arte grabada o moldeada en porcelana translúcida muy delgada que se puede ver claramente solo cuando se ilumina desde atrás con una fuente de luz.
La litofanía tiene un diseño que aparece en tonos grises y que, gracias a los cambios de volumen se consiguen zonas más opacas que otras. Cuando se enciende una fuente de luz de fondo, aparece detrás una imagen tridimensional.
A partir de la impresión 3D, podemos tener nuestra litofanía a partir de una imagen o fotografía. La impresión 3D imprime la fotografía con relieve y, aunque al principio no aparezca un gran resultado, al ponerla en contraluz, veremos cómo la luz pasa a través de las partes más delgadas mientras que en las partes más gruesas, se bloquea. Gracias a las diferencias de luz se resaltan los detalles de la imagen y se crea un dibujo en escala de grises.
¿Te gustaría imprimir en 3D tu litofania? ¡Te explicamos cómo!
¿Qué material necesitas para hacer tu litofanía en impresión 3D?
Los materiales necesarios para poder hacer una litofanía impreso en 3D son muy básicos.
Impresora 3D: Si dispones de una impresora 3D, ¡ya lo tienes! Si no, siempre puedes venir a FabLab Sant Cugat y utilizar nuestras máquinas o si tienes ganas de tener una, podemos recomendarte qué impresora 3D comprar.
Fotografía: Puedes utilizar cualquier fotografía, pero te recomendamos que escojas una con un mayor contraste porque así, te asegurarás tener un mejor acabado. Si deseas hacer un retrato, recomendamos que elimines el fondo con un programa de edición 2D con Illustrator o Inkscape.
Programa para crear un litofanía: Para convertir la fotografía en una escala de grises y poder asignar, posteriormente, una altura determinada a cada tipo de grises, necesitaremos un programa. En este caso, utilizaremos Image to Lithophane, que puede usarse desde cualquier navegador. Te dejamos el link: (https://3dp.rocks/lithophane/)
Slicer: El software de impresión que convierte ficheros con modelos 3D (*.STL) a un fichero que la impresora puede comprender (*.GCODE). Nosotros recomendamos usar CURA.
Filamento para la impresora 3D: Recomendamos usar PLA debido a la facilidad de uso. Puedes escoger el color que prefieras, pero es cierto que el blanco parece dar mejores resultados visuales.
¿Cómo imprimimos en 3D nuestra litofanía?
Te explicamos el proceso.
Busca una foto que te gustaría imprimir en 3D. Nosotros usaremos una foto de Rosalind Franklin.
Aconsejamos eliminar el fondo para que el resultado sea más vistoso. Esta es la parte más laboriosa de todo el proceso, pero vale la pena detenerse 5 minutos en eliminar el fondo.
2. Abre el navegador y ves a al programa Image to Lithophane para pasar la imagen a escala de grises: https://3dp.rocks/lithophane/
3. Carga la imagen que quieras.
4. Una vez cargada la imagen, en la pestaña del navegador se debería observar algo muy parecido a la siguiente imagen.
En la parte superior, se visualiza el objeto 3D que se creará. Es posible modificar la geometría de este objeto seleccionando las formas en color azul de la zona inferior. No obstante, recomendamos empezar por una forma básica (como el rectángulo), y luego ir a otras formas ya que se debe jugar con la configuración en función de la forma geométrica escogida.
5. Configura las características para generar el objeto 3D. Para ello, tenemos que seleccionar SETTINGS -> MODEL SETTINGS. Allí, habrá las siguientes opciones:
Maximum Size (MM): El tamaño de la litofanía. Se recomienda usar 100-200mm.
Thickness (MM): Grosor máximo del objeto una vez impreso. Si la impresora está bien calibrada, se puede usar 1mm. En caso que el objeto físico se rompa, se puede incrementar este valor. Usar grosores de 3 o más milímetros, implica que deberá usarse un foco de luz más potente.
Border (MM): Si se desea añadir un borde exterior,a modo de marco. En caso de no querer borde, usar el valor 0 mm.
Thinnest Layer (MM): El grosor mínimo de la capa (para los píxeles más brillantes de la imagen). Este valor va en función del nozzle de la impresora 3D (de 0.4mm, habitualmente). Recomendamos empezar por el valor del diámetro del nozzle y, en todo caso, reducirlo hasta un 25%. Hay que tener en cuenta que este valor debe ser múltiple de la altura de capa con la que generemos el GCODE.
Vector per pixel: Cada uno de los píxeles de la imagen se traduce en una serie de puntos 3D en la superficie del litofanía, cuanto mayor sea este número, más detallada será la salida (y cuanto más grande sea el archivo STL / más lento será el procesamiento). Otorgar el valor de 2 es correcto, pero se puede subir hasta 5, pese a llevar más tiempo de procesado.
Base/Stand Depth: Un pequeño soporte en la base para imprimir en vertical. Tenemos que poner un número positivo para la base anterior y, un número negativo para la parte posterior.
Curve: Número de grados para curvar la superficie (para las formas curvas).
6. Configura las opciones para imagen:
Imagen positiva: Si se establece en Imagen positiva, las áreas más claras de la imagen original serán más delgadas en la salida y más gruesas si se establece en Imagen negativa.
Imagen de espejo: Si se establece en Imagen reflejada, la imagen se reflejará en el eje X (para la vista posterior); de lo contrario, la salida tendrá la misma orientación que la imagen original.
Girar la imagen: Si se establece en Imagen de archivo, la imagen se volteará alrededor del eje Y; de lo contrario, la salida tendrá la misma orientación que la imagen original.
Actualización manual: Configura en Actualización manual para recrear el modelo solo cuando se presiona el botón 'Actualizar', configure en Automático si desea que el modelo se actualice cuando seleccione la imagen
Repetir X Count: Configura para repetir la imagen en la dirección X antes de crear la salida.
Repetir Y Count: Configura para repetir la imagen en la dirección Y antes de crear la salida.
Repetir espejo: Ajustar para reflejar alternativamente la imagen cuando se utiliza el ajuste X Repeat.
Flip Repeat: Ajustar para voltear alternativamente la imagen cuando se esté utilizando el ajuste Y Repetir.
7. Haz click en REFRESH una vez modificados los parámetros, para previsualizar los cambios realizados.
8. Una vez esté la litofanía lista para imprimir, descarga el fichero STL mediante el botón DOWNLOAD.
9. Abre el programa de slicing, en este caso usaremos CURA, y carga el STL generado.
En este ejemplo, realizaremos la impresión con una Creality Ender3, con una altura de capa de 0.12mm
10. ¡Ya tenemos lista nuestra litofanía: ya tenemos nuestra foto en impresión 3D!
Resultado de la litofanía. Autora: Glòria Tornero Ibars.
Resultado de la litofanía a contra luz. Autora: Glòria Tornero Ibars.
¿Tienes dudas? No dudes en escribirnos a info@fablabsantcugat.com, venir a visitarnos o llamarnos al 93 553 02 23.